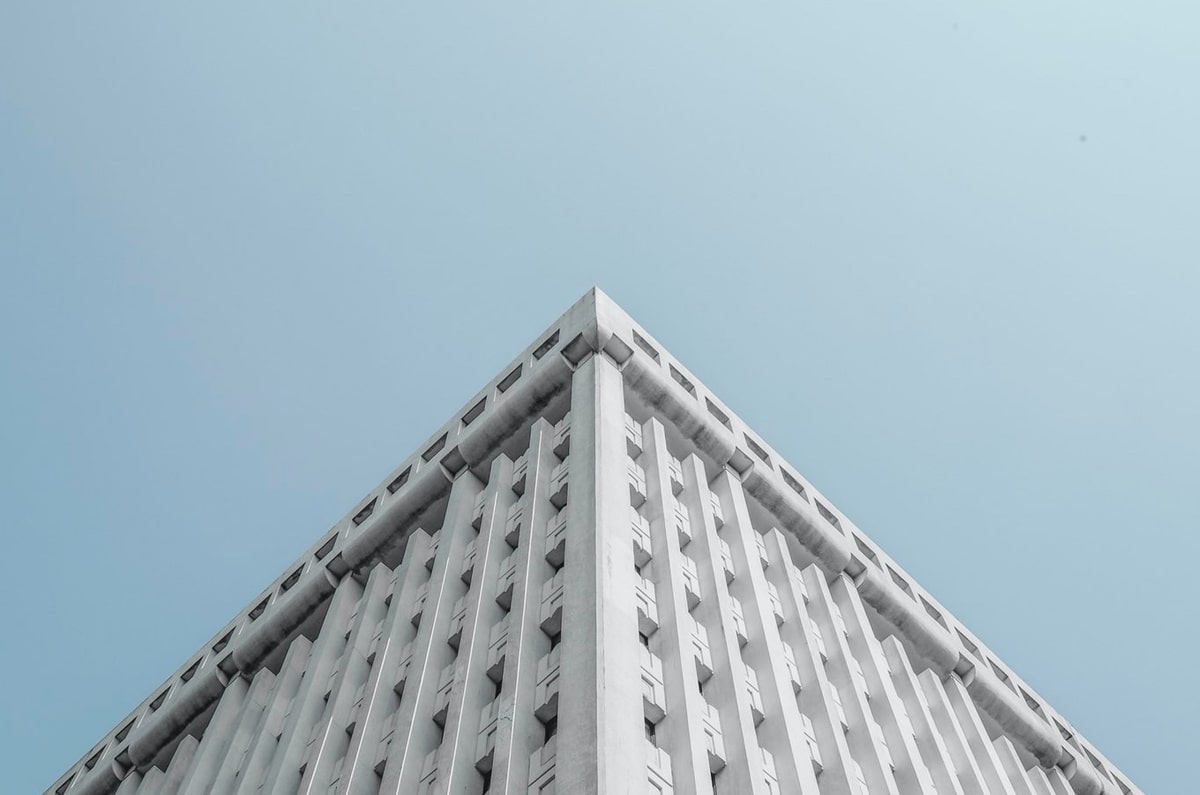Excel 里的 7 个高效图片操作技巧:批量插入、插入链接、批量导出...
在Excel中掌握7项图片操作技巧,有一个让90%的人感到意外……
我是卫星酱~
Excel表格中的图片可以使数据更加直观,内容更清晰。
例如,在员工登记表中插入员工照片,转换表格为图片并加入到报告中……
今天,卫某带来的是关于Excel图片的7个高效小技巧,一起来看看吧!
1、批量插入
将文件夹中的图片按员工姓名重命名,并按【名称】排序方式排序。
按升序排序Excel中的员工姓名,然后记住【扩展选定区域】。
点击【插入】-【图片】- 【此设备】-选择图片所在文件夹,全选图片后【插入】。
在插入图片后,全选状态下将第一张图片与单元格对齐并调整大小。
然后将最后一张图片拖动到最后一个单元格,全选图片,在【图片格式】中选择【对齐】-【左对齐】。
然后选择【对齐】-【纵向分布】。
最后按序号升序排序,恢复表格。
如果您是Excel 365用户,您可以直接选择【放置在单元格中】来插入图片,速度更快:
2、插入链接
有时,表格中过多的图片会使其变得冗杂和卡顿。
因此,用链接替代图片是一个不错的解决方案。
批量插入很简单,使用以下函数:
=HYPERLINK("G\任务相关\写作图片素材\员工照片\"&B2&"jpg")然后拖动鼠标下拉填充公式:
3、批量导出
批量插入之后,当然还需要查看如何批量导出~
更改Excel扩展名为.zip,解压打开,即可查看Excel中的图片,它们都存放在该文件夹下!
4、嵌入单元格
如果您觉得插入的图片浮在表格上不利于操作,那么选中图片后右键单击鼠标,在【大小与属性】中找到选项【随单元格改变位置和大小】并勾选:
这样图片就会随着表格的移动和变形而调整~
5、批量删除
按【Ctrl+G】 - 点击【定位条件】-【对象】-【确定】,或者直接选择一张图片后按【Ctrl+A】进行全选;
然后按【Delete】键进行批量删除。
6、打印忽略
如果想要在打印时不包括图片,只需选择所有图片,右键单击,在【大小和属性】对话框中取消勾选【打印对象】,完成!
7、表格转图片
选择表格并使用【Ctrl+C】复制,然后在【开始】-【粘贴】下选择【图片】:
是不是非常简单~
本文来自微信公众号:秋叶 Excel (ID:excel100),作者:卫星酱
广告声明:文中包含的对外跳转链接(包括但不限于超链接、二维码、口令等形式)旨在传达更多信息,节省筛选时间,结果仅供参考。